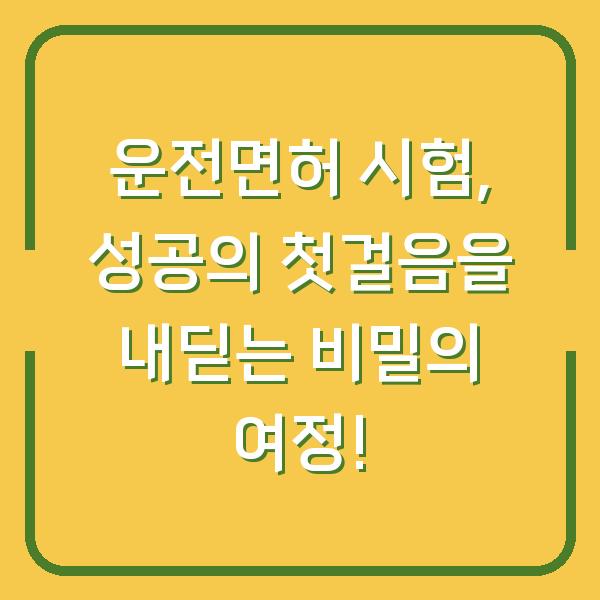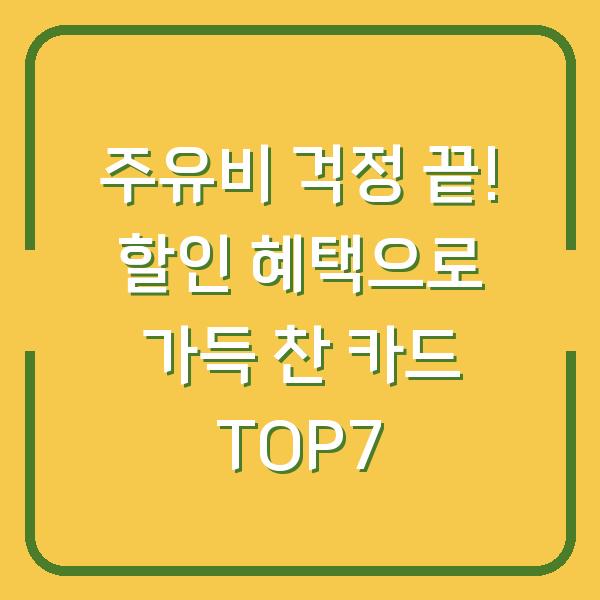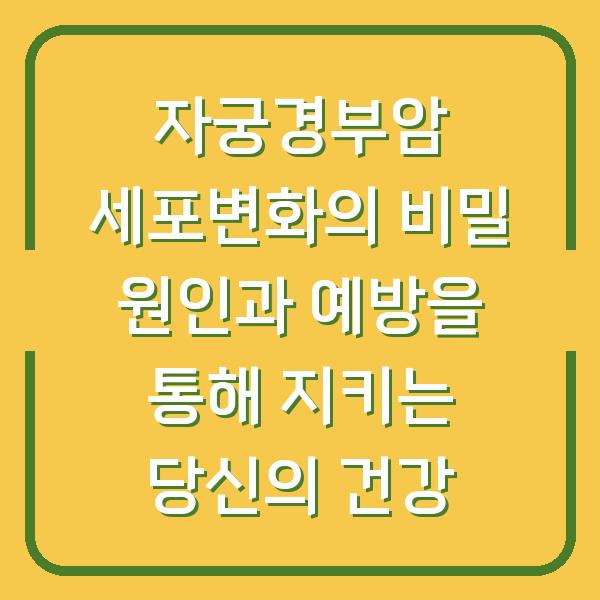데이터 시각화는 현대 비즈니스 환경에서 매우 중요한 역할을 하고 있습니다. 여러 데이터 소스를 통합하여 정보를 시각적으로 표현함으로써 의사결정 과정을 더욱 효율적으로 만드는 것이죠. 이러한 데이터 시각화 도구 중 하나인 Redash는 사용자가 데이터를 쉽게 탐색하고 시각화할 수 있도록 돕는 강력한 툴입니다.
본 글에서는 Redash를 활용하여 쿼리를 작성하고, 시각화하며, 대시보드를 생성하는 방법에 대해 상세히 설명드리겠습니다.

Redash란 무엇인가?
Redash는 다양한 데이터 소스를 연결하여 시각화를 할 수 있는 오픈소스 플랫폼입니다. 사용자는 SQL 쿼리를 작성하여 데이터베이스에서 직접 데이터를 가져올 수 있으며, 그 결과를 다양한 형태의 차트나 테이블로 시각화할 수 있습니다.
Redash는 MySQL, PostgreSQL, Elasticsearch 등 여러 데이터베이스와 연결할 수 있어 데이터 분석가와 비즈니스 인텔리전스 팀에게 매우 유용한 도구입니다.
Redash의 주요 기능
| 기능 | 설명 |
|---|---|
| 데이터 소스 연결 | 다양한 데이터베이스와 연결하여 데이터 가져오기 |
| SQL 쿼리 작성 | SQL을 사용하여 데이터 필터링 및 가공하기 |
| 시각화 도구 | 차트, 테이블 등 다양한 형태로 데이터 표시 |
| 대시보드 생성 | 여러 시각화를 하나의 대시보드로 통합 |
| 사용자 관리 | 사용자 및 그룹을 생성하여 권한 관리 |
Redash는 비즈니스 사용자와 기술 사용자 모두에게 적합한 툴로, 데이터 분석을 손쉽게 수행할 수 있도록 지원합니다. 이제 Redash를 설치하고 데이터 소스를 연결한 후 쿼리를 작성하는 방법을 살펴보겠습니다.
Redash 설치 및 데이터 소스 연결
Redash를 사용하기 위해서는 먼저 설치가 필요합니다. 일반적으로 Docker를 통해 설치하는 방법이 많이 사용되며, 이를 통해 손쉽게 Redash 환경을 구축할 수 있습니다.
다음은 Redash를 Docker를 이용하여 설치하는 과정입니다.
Ubuntu 인스턴스 생성
- AWS 또는 다른 클라우드 서비스에서 Ubuntu 18.04 LTS 인스턴스를 생성합니다. 권장하는 인스턴스 사양은 CPU 1개 이상, 메모리 4GB 이상입니다.
- 인스턴스를 생성한 후, SSH로 접속하여 Docker를 설치합니다.
Docker를 통한 Redash 설치
Docker를 사용하여 Redash를 설치하기 위해 다음과 같은 명령어를 입력합니다.
bash
docker run -d -p 5000:5000 redash/redash
이 명령어를 실행하면 Redash의 Docker 컨테이너가 실행됩니다. 이후 웹 브라우저에서 <공인 IP>:5000으로 접속하여 Redash 대시보드에 접근할 수 있습니다.
| 명령어 | 설명 |
|---|---|
docker run -d -p 5000:5000 redash/redash |
Redash Docker 컨테이너 실행 |
docker ps -a |
실행 중인 Docker 컨테이너 목록 확인 |
데이터 소스 추가하기
Redash에 접속한 후, 데이터 소스를 추가하는 방법은 다음과 같습니다.
- 상단 메뉴에서 ‘Settings’를 클릭한 후, ‘New Data Source’ 버튼을 클릭합니다.
- 연결하려는 데이터베이스의 종류를 선택합니다. 예를 들어, MySQL을 선택할 수 있습니다.
- 데이터베이스 연결 정보를 입력한 후 ‘Create’ 버튼을 클릭하여 데이터 소스를 생성합니다.
이제 데이터를 쿼리하여 결과를 시각화할 준비가 되었습니다.
쿼리 작성하기
데이터 소스가 설정된 후, SQL 쿼리를 작성하여 데이터를 가져오는 과정이 필요합니다. Redash에서는 SQL 쿼리 작성이 매우 간편하게 이루어집니다.
쿼리 작성 절차
- 상단의 ‘Create’ 버튼을 클릭한 후 ‘Query’를 선택합니다.
- 데이터 소스를 선택하고 쿼리를 작성합니다. 예를 들어, 현재 날짜를 출력하는 쿼리를 작성할 수 있습니다.
- 쿼리 작성 후 ‘Execute’ 버튼을 클릭하여 결과를 확인할 수 있습니다.
- 결과는 기본적으로 테이블 형태로 보여지며, ‘New Visualization’ 버튼을 클릭하여 차트를 생성할 수 있습니다.
| 쿼리 작성 단계 | 설명 |
|---|---|
| 데이터 소스 선택 | 쿼리를 작성할 데이터 소스를 선택 |
| SQL 쿼리 입력 | SQL 쿼리를 작성하여 데이터 요청 |
| 결과 실행 | ‘Execute’ 버튼으로 쿼리 실행 및 결과 확인 |
| 시각화 생성 | ‘New Visualization’ 버튼으로 차트 추가 |
이러한 방식으로 SQL 쿼리를 통해 데이터를 효과적으로 추출하고, 그 결과를 시각화할 수 있습니다.
데이터 시각화하기
쿼리 결과를 시각화하는 과정은 Redash의 또 다른 강력한 기능입니다. 사용자는 다양한 형태의 차트를 선택하여 데이터를 시각적으로 표현할 수 있습니다.
시각화 생성 방법
- 쿼리 실행 후 하단에 있는 ‘New Visualization’ 버튼을 클릭합니다.
- 차트 유형을 선택합니다. 예를 들어, 막대 그래프, 선 그래프, 원형 차트 등을 선택할 수 있습니다.
- X축, Y축, 색상 등의 설정을 조정하여 원하는 형태로 시각화를 구성합니다.
- 설정이 완료되면 ‘Save’ 버튼을 클릭하여 시각화를 저장합니다.
| 시각화 작업 단계 | 설명 |
|---|---|
| 차트 유형 선택 | 원하는 차트 유형을 선택 |
| 축 설정 | X축, Y축 등을 설정하여 데이터 표현 방식 결정 |
| 시각화 저장 | ‘Save’ 버튼으로 시각화 결과 저장 |
이러한 시각화 기능은 데이터를 보다 직관적으로 이해할 수 있도록 도와줍니다. 사용자는 데이터를 분석하고, 패턴을 발견하며, 이를 바탕으로 인사이트를 도출할 수 있습니다.
대시보드 생성 및 관리
작성한 쿼리와 시각화를 대시보드에 통합하여 한눈에 데이터를 모니터링할 수 있는 방법을 알아보겠습니다. 대시보드는 여러 시각화를 통합하여 데이터 분석의 효율성을 극대화합니다.
대시보드 생성 방법
- 상단의 ‘Create’ 버튼을 클릭한 후 ‘Dashboard’를 선택합니다.
- 대시보드 이름을 입력한 후 ‘Save’ 버튼을 클릭합니다.
- 생성된 대시보드 화면에서 ‘Add Widget’ 버튼을 클릭하여 시각화를 추가합니다.
- 추가하고자 하는 시각화 또는 쿼리를 선택한 후 ‘Add to Dashboard’ 버튼을 클릭하여 대시보드에 통합합니다.
| 대시보드 생성 단계 | 설명 |
|---|---|
| 대시보드 이름 입력 | 생성할 대시보드의 이름을 입력 |
| 시각화 추가 | ‘Add Widget’ 버튼으로 쿼리 시각화 추가 |
| 대시보드 저장 | 최종적으로 대시보드를 저장하여 접근 가능하게 설정 |
대시보드를 통해 사용자는 데이터를 하나의 화면에서 쉽게 모니터링할 수 있으며, 필요한 정보를 신속하게 파악할 수 있습니다.
대시보드 수정 및 사용자 관리
대시보드는 필요에 따라 수정할 수 있으며, 사용자 및 그룹 관리 기능을 통해 다양한 접근 권한을 설정할 수 있습니다.
대시보드 수정하기
대시보드를 수정하는 과정은 대시보드를 생성하는 과정과 유사합니다. 사용자는 기존 대시보드에 새로운 시각화를 추가하거나, 텍스트 박스를 추가하여 설명을 덧붙일 수 있습니다.
대시보드 수정 시 고려해야 할 점은 다음과 같습니다.
- 수정할 대시보드에 접속한 후 우측 상단의 ‘Edit’ 버튼을 클릭합니다.
- ‘Add Widget’ 또는 ‘Add Textbox’를 클릭하여 원하는 요소를 대시보드에 추가합니다.
- 추가한 요소를 적절한 위치에 배치한 후 ‘Done Editing’ 버튼을 클릭하여 수정을 완료합니다.
| 대시보드 수정 단계 | 설명 |
|---|---|
| 대시보드 선택 | 수정할 대시보드를 선택 |
| 수정 모드 진입 | ‘Edit’ 버튼 클릭하여 수정 모드로 전환 |
| 요소 추가 | ‘Add Widget’ 또는 ‘Add Textbox’로 대시보드에 요소 추가 |
또한, Redash에서는 사용자와 그룹을 관리하여 데이터 접근 권한을 설정할 수 있습니다. 이를 통해 특정 사용자가 접근할 수 있는 데이터 소스와 대시보드를 제어할 수 있습니다.
사용자 및 그룹 관리
Redash에서 사용자와 그룹을 관리하는 방법은 다음과 같습니다.
- 상단 메뉴에서 ‘Users’를 선택하여 사용자 관리 화면으로 이동합니다.
- ‘New User’ 버튼을 클릭하여 새 사용자를 추가합니다.
- 그룹을 생성하고 관리하는 방법도 유사합니다. ‘New Group’ 버튼을 클릭하여 그룹을 생성한 후, 해당 그룹에 사용자를 추가합니다.
| 사용자 관리 단계 | 설명 |
|---|---|
| 사용자 추가 | ‘New User’ 버튼 클릭하여 새 사용자 추가 |
| 그룹 생성 | ‘New Group’ 버튼 클릭하여 그룹 생성 |
| 사용자 그룹 지정 | 그룹에 사용자 추가하여 접근 권한 설정 |
이와 같은 사용자 및 그룹 관리는 Redash의 데이터 보안을 더욱 강화할 수 있습니다.
결론
Redash는 데이터 시각화와 분석에 필요한 다양한 기능을 제공하는 강력한 도구입니다. 데이터 소스를 연결하고, 쿼리를 작성하며, 시각화를 통해 대시보드를 생성하는 과정은 직관적이고 간편합니다.
또한, 사용자 및 그룹 관리를 통해 데이터 접근 권한을 세밀하게 조정할 수 있어 보안성을 높일 수 있습니다. 이 글에서는 Redash의 설치부터 대시보드 생성, 수정 및 사용자 관리까지의 전반적인 과정을 설명하였습니다.
Redash를 통해 데이터 시각화의 힘을 경험해 보시기 바랍니다. 데이터 분석과 시각화를 통해 더 나은 의사결정을 하실 수 있을 것입니다.